목차
C# IDE (Visual Studio Community) 소개 C# IDE (Visual Studio Community) 설치 C# IDE (Visual Studio Community) 언어 변경 C# IDE (Visual Studio Community) 글자 크기 C# IDE (Visual Studio Community) 스킨 변경 C# IDE (Visual Studio Community) 실행 VS 2019용 cmd 사용법
C# IDE (Visual Studio Community) 소개
1.
IDE 사용하면 C# 프로그램 개발 용이.
2.
IDE (Integrated Development Environment: 통합 개발 환경)
: 코드를 편집하고 컴파일하는 데 사용.
3.
C#은 .NET Framework에서 작동 하는 프로그램 제작 위해 MS가 만든 언어라서, IDE 중 MS의 Visual Studio Community 이용하면 편리.
C# IDE (Visual Studio Community) 설치
1.
Visual Studio Community 다운로드.
https://visualstudio.microsoft.com/ko/vs/community/
2.
아래 설치 가이드 참고해 설치.
https://youtu.be/hKYNA1SiCFM
PS1.
아래 워크로드 설치 필수.
ⓘ C# 관련 워크로드.
② .NET desktop development 워크로드
③ .NET Core 플랫폼 간 개발 워크로드.
PS2.
언어팩 탭 클릭 후, 한글/영문 둘 다 설치 권장.
C# IDE (Visual Studio Community) 언어 변경
[English → 한국어]
Tools > Options > Environment > Internation Settings > 한국어 선택 > OK > 재시작
[한국어 → English]
도구 > 옵션 > 환경 > 국가별 설정 > English 선택 > 확인 > 재시작
※ English 버전 권장. (차후에, 파일명 및 경로도 영어만 사용 권장.)
※ 설명은 English 버전 기준으로 함. (※ 차후에, 한글 버전도 추가)
C# IDE (Visual Studio Community) 글자 크기
[English 버전]
Tools > Options > Environment > Fonts and Colors > (Font: Verdana , Size: 14 ) 선택 > OK
[한국어 → English]
도구 > 옵션 > 환경 > 글꼴 및 색 > (글꼴: Verdana , 크기: 14 ) 선택 > 확인
C# IDE (Visual Studio Community) 스킨 변경
[English 버전]
Tools > Options > Environment > General > Color Theme > OK
[한국어 버전]
도구 > 옵션 > 환경 > 일반 > 색 테마 > 확인
C# IDE (Visual Studio Community) 실행
1. 프로젝트 생성.
File > New > Project 클릭해 프로젝트 생성.
※ 단축키: Ctrl + Shift + N
2.
Console App (.NET Core) 선택 후, 하단의 Next 버큰 클릭.
PS.
만약, Console App (.NET Core) 안 보이면 아래 참고해 설치.
Tools > Get tools and features > 워크로드 탭 > .NET Core 플랫폼 간 개발 선택 > 설치.
참고.
https://docs.microsoft.com/ko-kr/visualstudio/get-started/csharp/tutorial-console?view=vs-2019
3. Project Name 부분에 Homzzang 입력.
PS1.
※ 입력한 Homzzang은 소스 namespace 부분에 사용됨.
※ 파일명은 cs 확장자 갖는 Program.cs 으로 자동 지정됨.
PS2.
파일명 변경법 (예: Program.cs → Main.cs)
view > Solution Exploler > 우측 사이드에서 program.cs 선택 > F2 키 > Main 입력 후 Enter키 > 경고창 뜨면 '예(Y)' 클릭.
PS3.
되도록이면 파일명 변경 금지.
(∵ F5 키 눌러 실행할 때마다 경고창 뜸. ㅡㅡ;)
4.
아래 방법 중 편한 방법으로 실행.
방법1: F5 키 눌러서 실행.
방법2: Debug > Start Debugging
※ 아래 코드가 자동 생성됨.
using System;
namespace Homzzang
{
class Program
{
static void Main(string[] args)
{
Console.WriteLine("Homzzang.com");
}
}
}
VS 2019용 cmd 사용법
(= Developer Command Prompt for VS 2019)
[실행]
시작
PS. 바탕화면으로 드래그하면 바탕화면에 아이콘 생김.
[명령어]
cd\
루트로 이동.
cls
화면 청소
path
경로 환경변수 상태 확인
css
C# Compiler 버전 확인
[C# 실행]
1.
아래 소스를 아래 구조 되게 파일 저장.
C:\Users\사용자명\cs\Program.cs
using System;
namespace Homzzang
{
class Program
{
static void Main(string[] args)
{
Console.WriteLine("Homzzang.com");
}
}
}
2.
cmd 아래 위치에서 아래 명령어 실행.
C:\Users\aspire\cs>csc Program.cs
3.
아래 위치에서 아래 명령어 실행.
C:\Users\aspire\cs>Program.exe
참고: https://youtu.be/FXdEm2akUEY

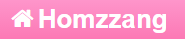
최신댓글